WordPress + Spotify でPodcast を始める方法
note でやっていた音声配信をPodcast 化してSpotify で配信したいぞ、と思い、調べてやってみました。外部ホスティングサービスを使わずに、Wordpress で自前でホストしつつSpotify で配信する、という方法の具体的なやり方について、書き残しておこうと思います。
WordPress にPodcast 用のカテゴリを追加する
まず、WordPress にPodcast 配信用のカテゴリを追加します。
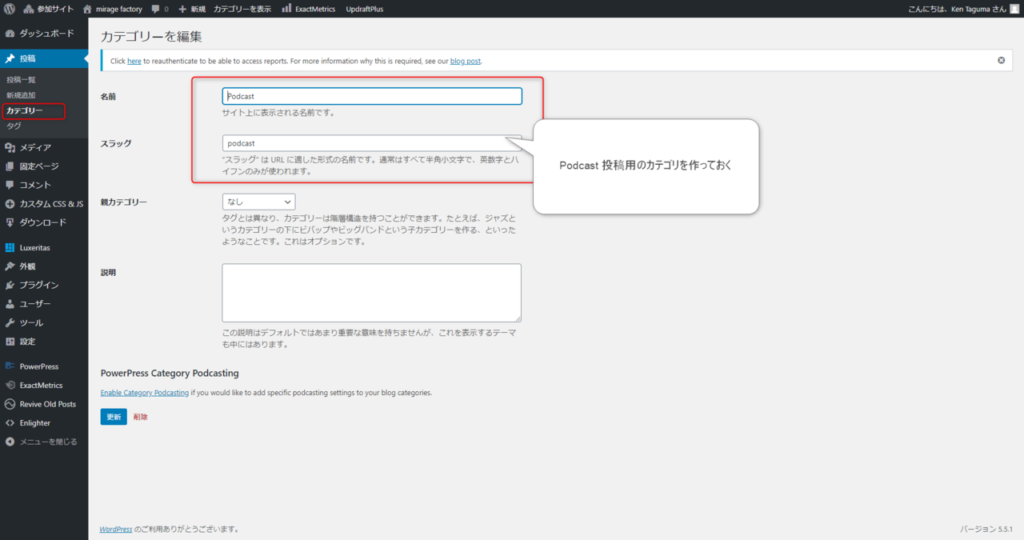
なんでもいいんですが、スラッグは半角英数である必要があります。あまり変なのにしても混乱を招くだけなのでシンプルにpodcast とかで良いと思います。
WordPress にPowerPress プラグインを追加する
WordPress でPodcast を配信するためのプラグインはいくつかあるようですが、私はPowerPress というものを使いましたのでこれで説明をしていきます。
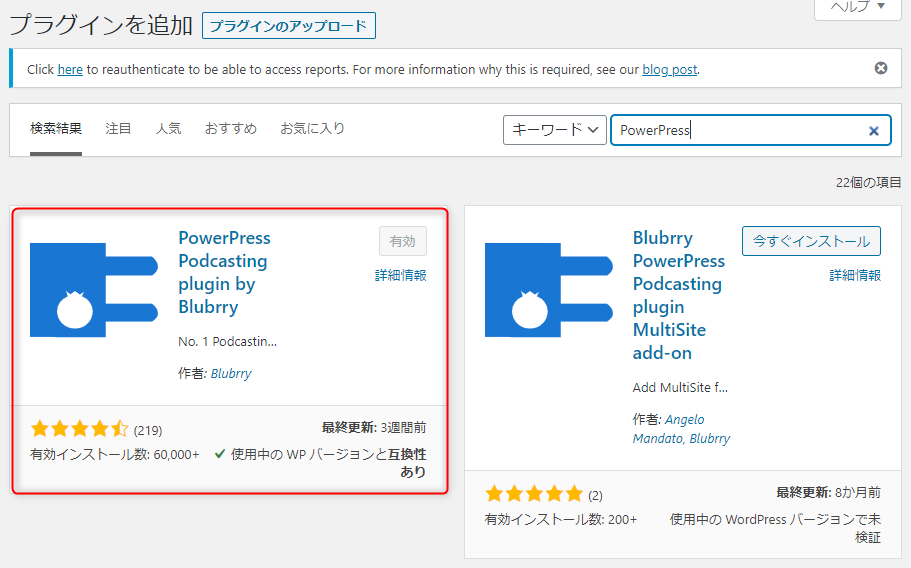
インストールして有効化しておきます。
PowerPress の初期設定を行う
PowerPress の設定はSettings のメニューで行いますが、初期設定はGet Started のところにまとめられているのでまずはこちらを設定してしまいましょう。
まずダッシュボードでPowerPress をクリックしてGet Started を押します。下記の画面になるので左の「No」というボタンを押します。
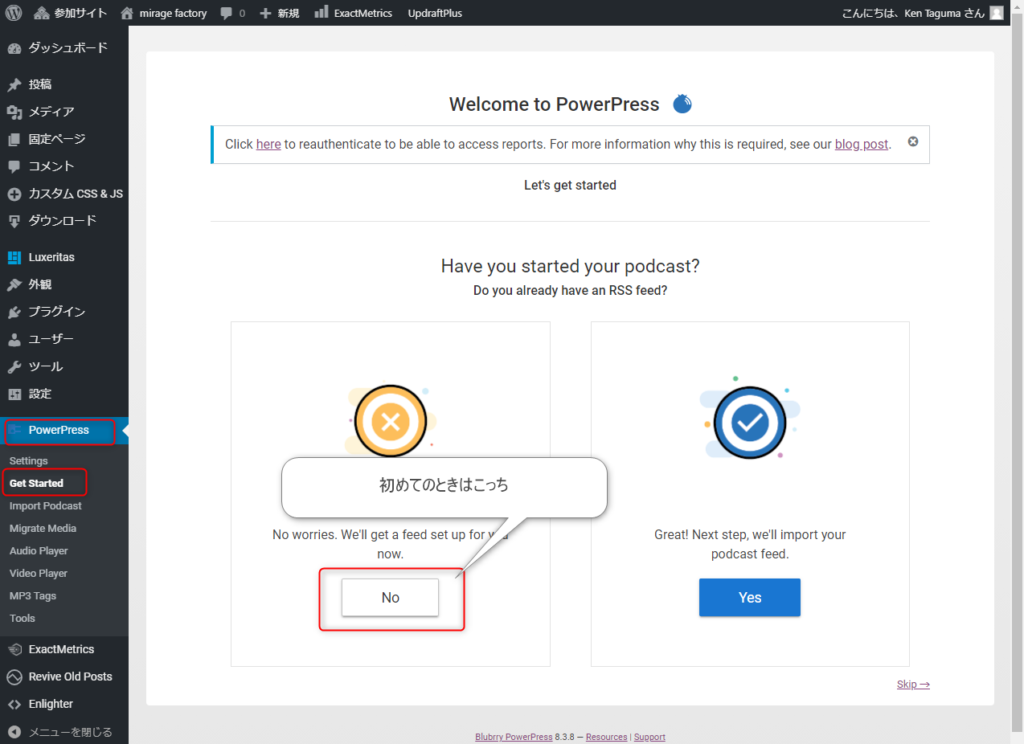
次の画面で基本情報を入力します。
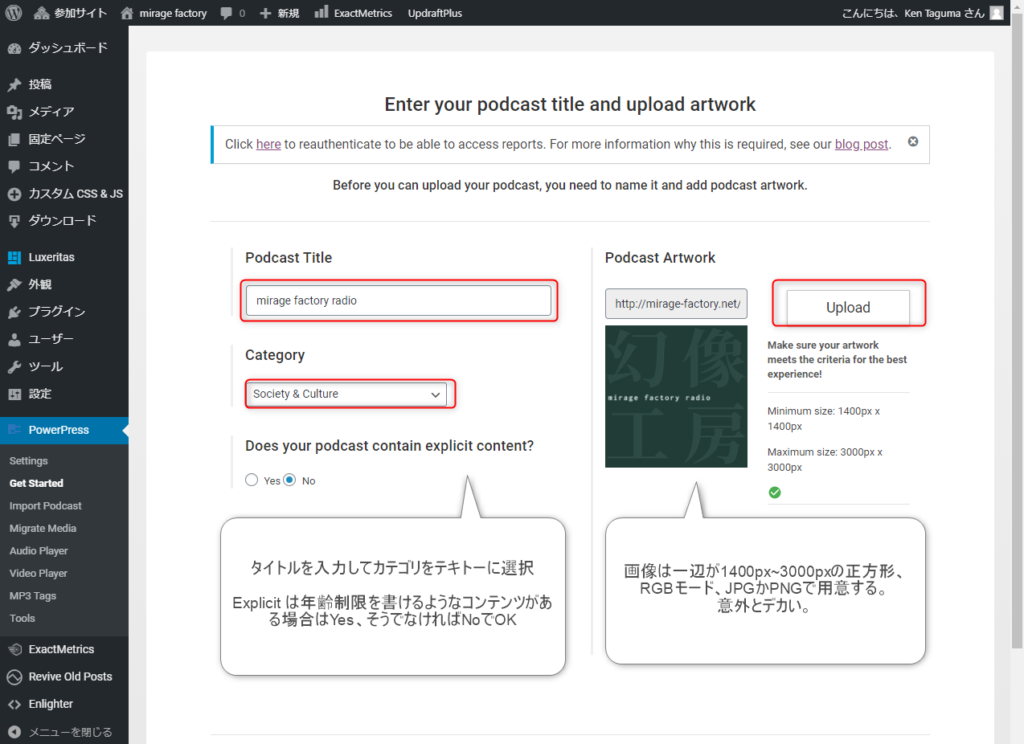
タイトルとカテゴリと画像を設定します。画像は1400~3000px の正方形。意外とデカいですね。私は2000 × 2000 で用意しました。
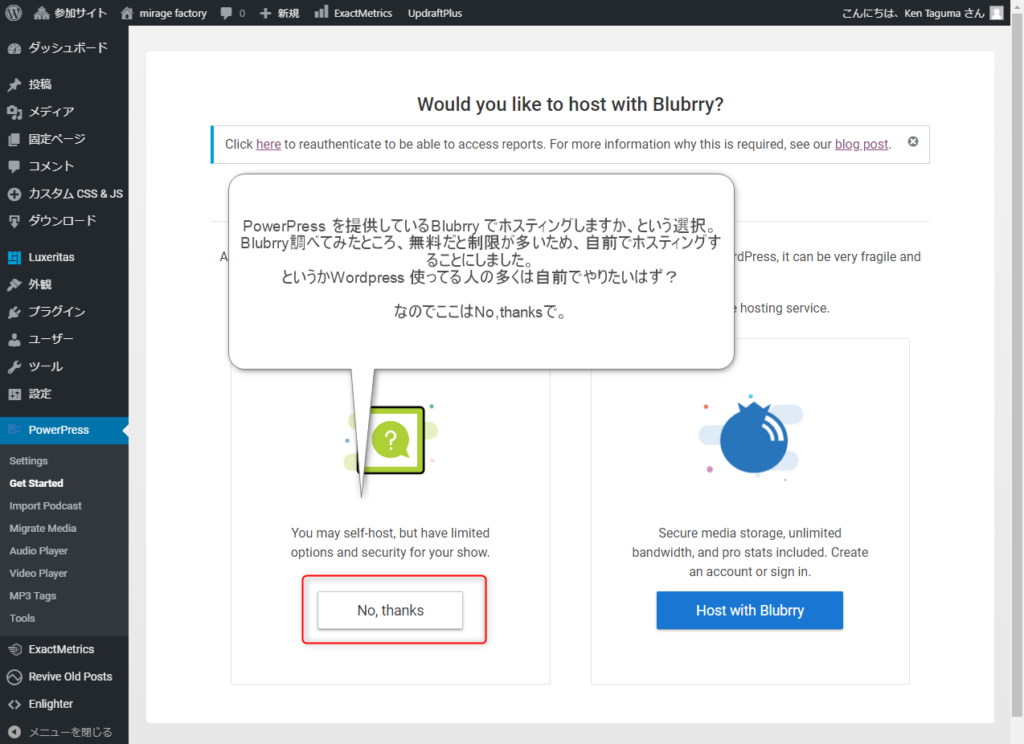
その次の画面は、PowerPress プラグインを提供しているBlubrry をホスティングに使用しますか、という選択です。Blubrry のサイトも読んでみたのですが、無料アカウントだと制限が大きく、総時間数制限があったり、古いものが削除されてしまうようなのであまりお勧めではありません。
もとより、今回はWordpress で配信するぞ、という主旨なのでここはNo,thanks の方を選択します。
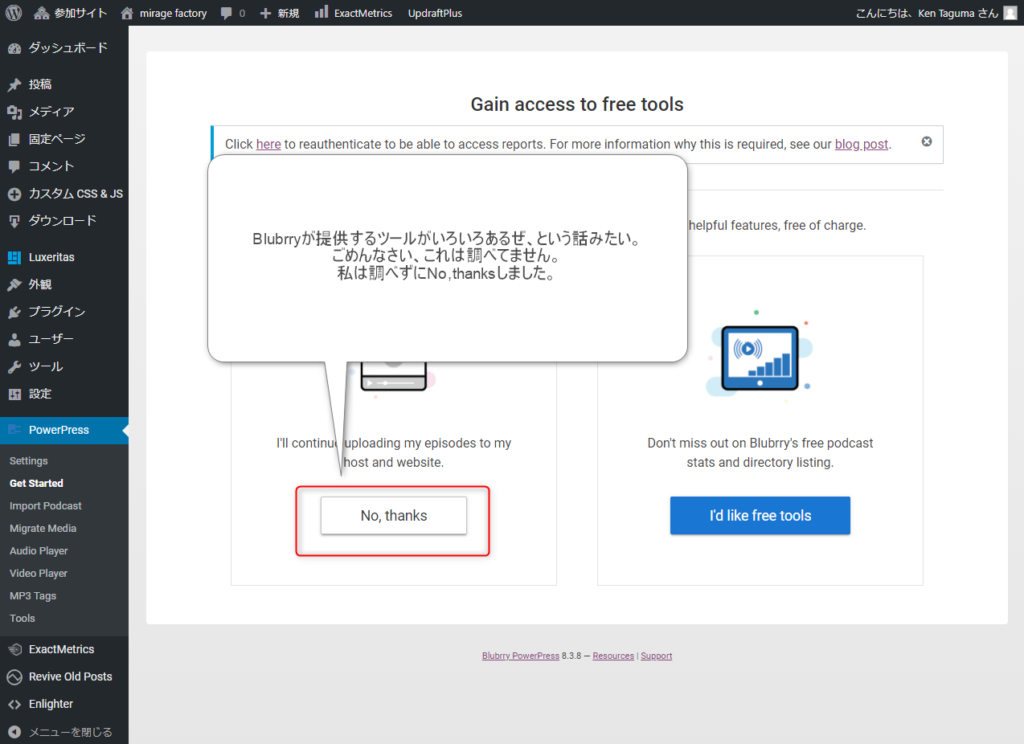
その次はBlubrry のフリーツールを使うか、という選択ですが私はNoにしました。(詳細調べていないのでどういうツールがあるか知りません)
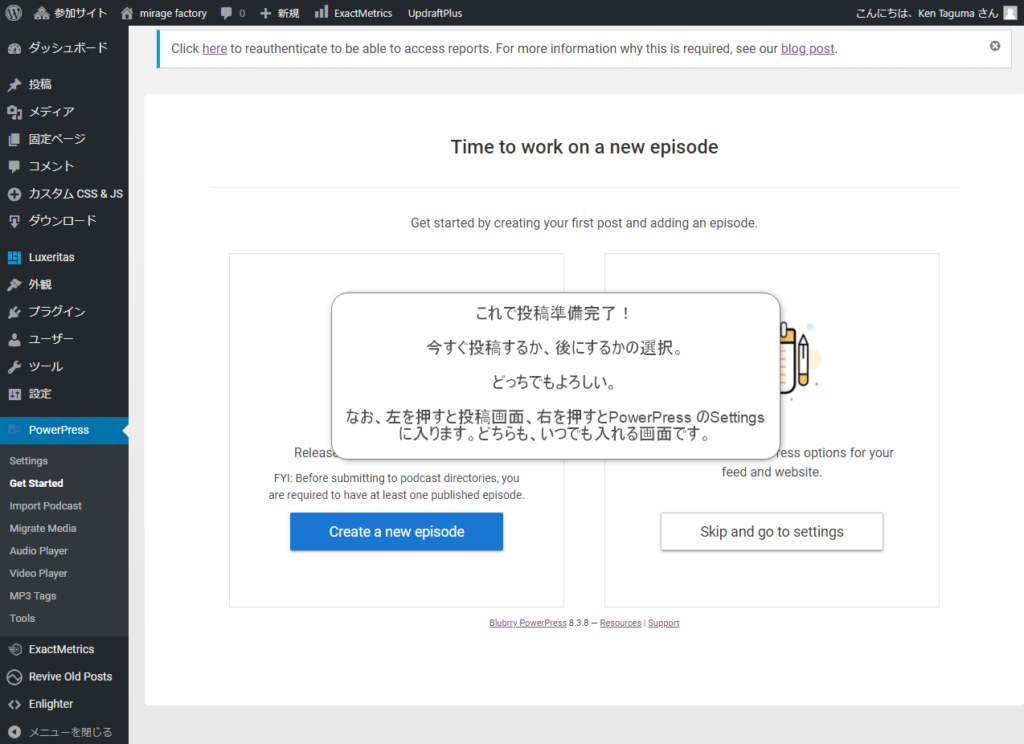
以上でGet Started は完了です。
このまま設定に入ることもできますが、エピソードが一つも投稿されていないとRSSフィードのチェックがエラーになるので、先にエピソードを登録しましょう。
記念すべき最初の一話を投稿する
上の、Get Started の最後の画面から「Create a new episode」しても良いですし、Settings のWelcome タブからも同様の操作ができます。
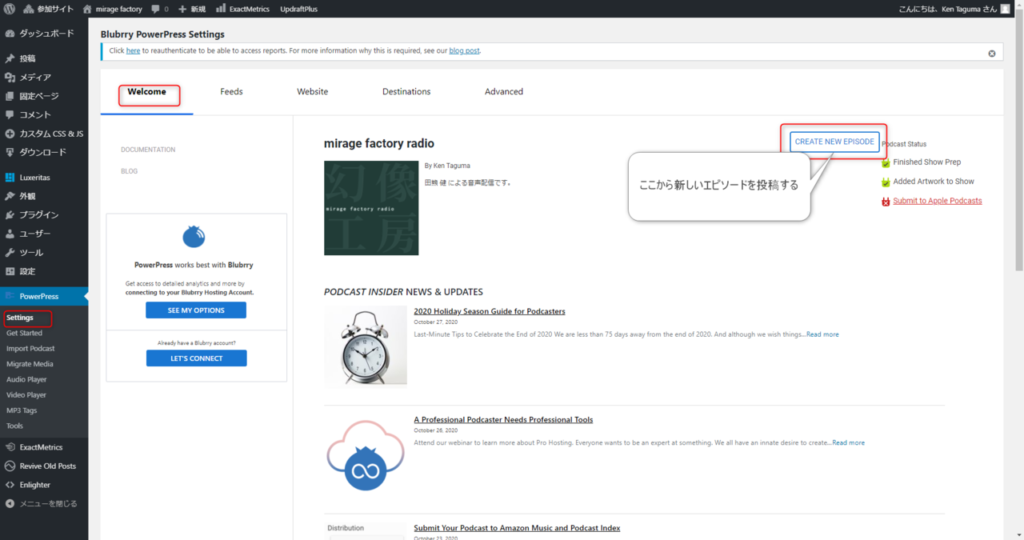
二話目以降はこちらで操作することになるのでこちらを解説しておきましょう。ダッシュボードのPowerPress メニューからSettings を選び、Welcome タブを表示すると自分のPodcast が表示され、「CREATE NEW EPISODE」というボタンが表示されます。このボタンを押すと投稿画面が開きます。
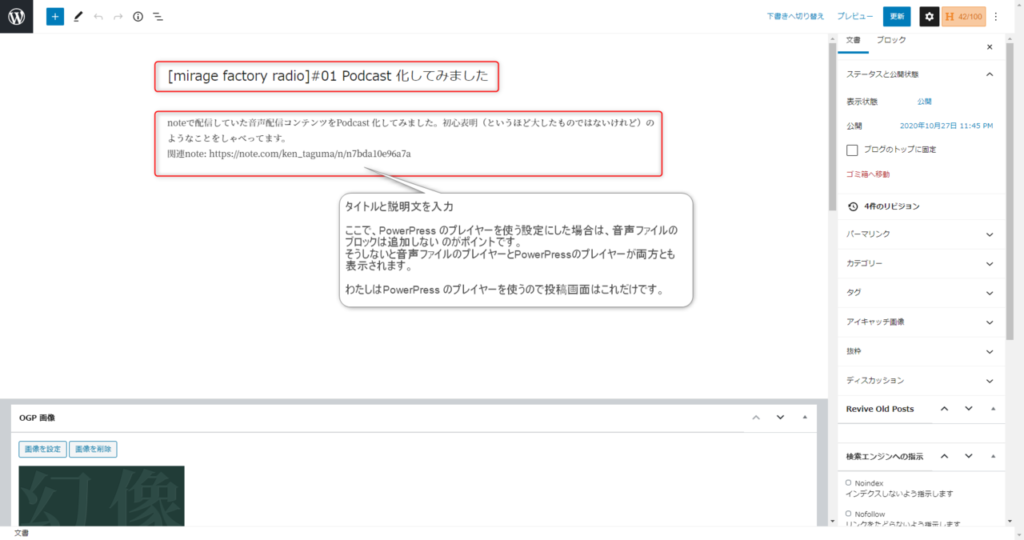
投稿画面では通常のWordPress エントリと同じように、タイトルを入力し、その話数の説明を通常の「段落」ブロックで入力します。
ここで「音声」ブロックを使用して音声ファイルをアップロードすることもできますが、そうするとWordPress 標準の音声ファイルプレイヤーが記事の中に表示されます。
PowerPressが提供するものとWordPress 標準のもの、どちらも表示することも、片方だけ表示することも、どちらも表示しないこともできます。私が試してみた感じでは、WordPress 標準のプレイヤーは音声ファイルのダウンロードをOFFにできない(ストリーミング専用にできない)ようだったので、そちらは使わずにPowerPress のプレイヤーを使うことをお勧めします。
というわけで「音声」ブロックは使用せずに、説明だけ入力したら一旦下書きとして保存してメディアライブラリへ行きます。
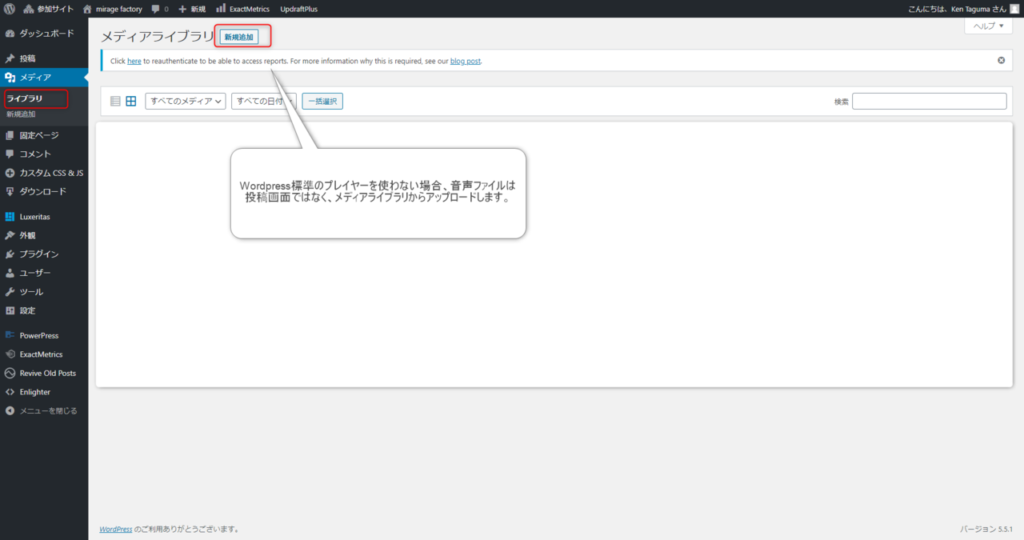
ダッシュボードの「メディア」メニューから「ライブラリ」を開き、「新規追加」を押して音声ファイルをアップします。
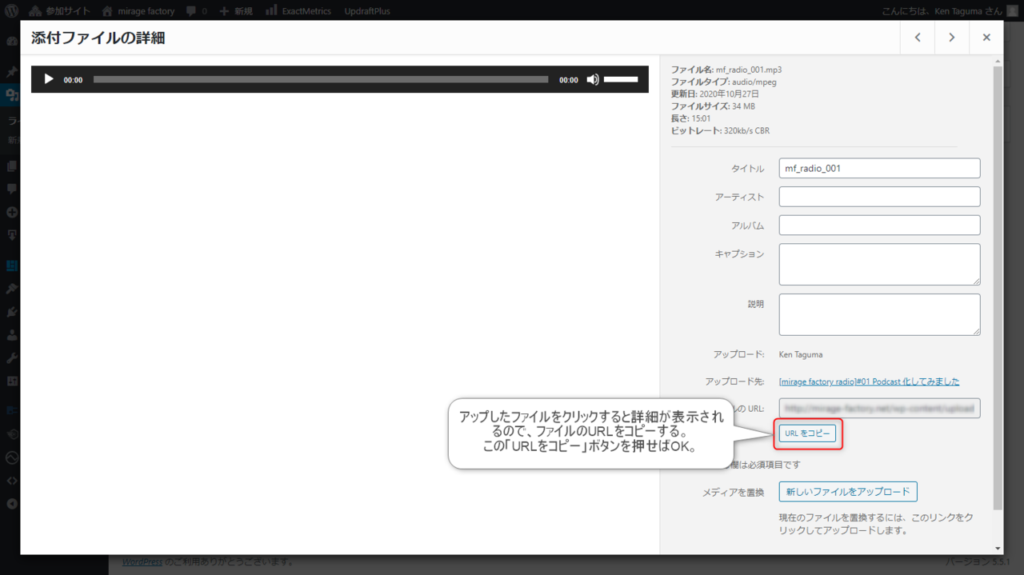
アップできたらアップしたファイルを選択し、詳細を表示します。詳細画面にファイルのURLが表示され「URLをコピー」というボタンが表示されるのでそれを押します。
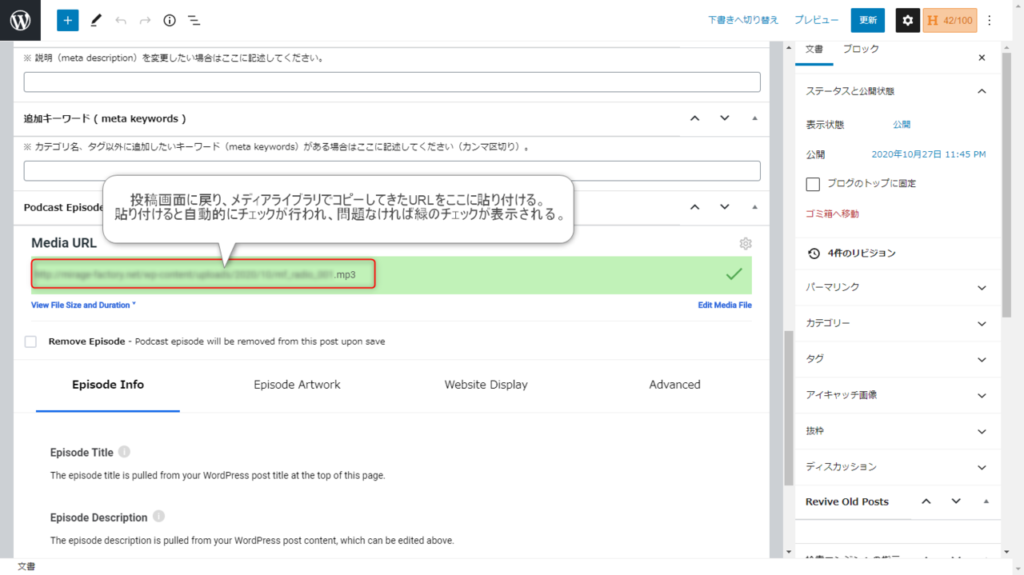
先ほど保存した投稿画面を再編集し、画面下の方にあるPowerPress の領域を編集します。Media URL というところに、今メディアライブラリでコピーしてきたURL を貼り付けます。貼り付けると自動的にバリデータが実行され、ファイルの正当性がチェックされます。通れば緑のチェックマークが表示され、上の画像のような感じになります。
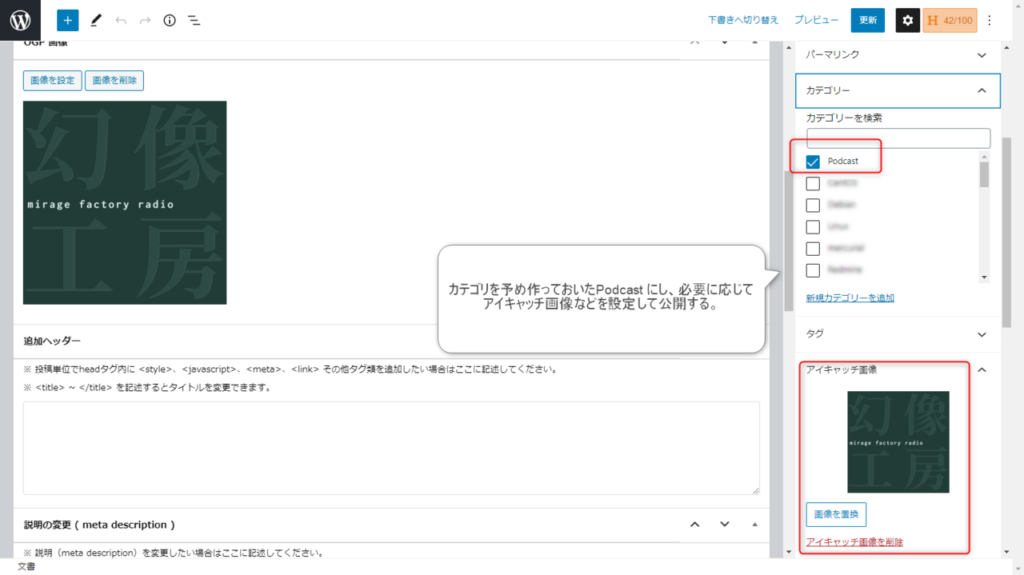
あとは一般の投稿と同じ手順で、カテゴリを最初に用意したPodcast 用のものにし、必要に応じてアイキャッチ画像等を設定しましょう。タグなども設定して構いません。
Spotify にPodcast を登録する
ではSpotify へ行きます。Spotify for Podcasters にアクセスし、「GET STARTED」ボタンを押します。
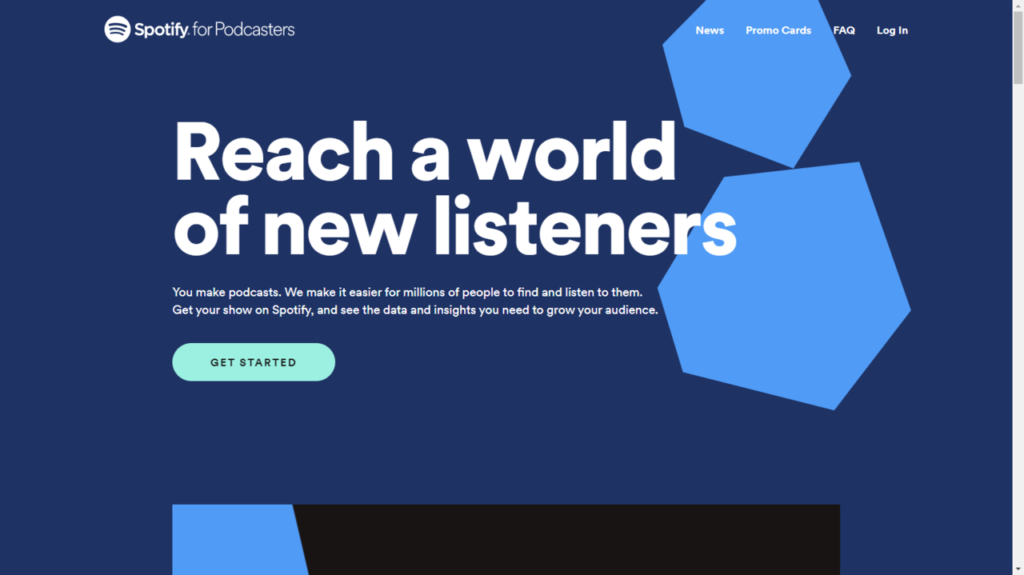
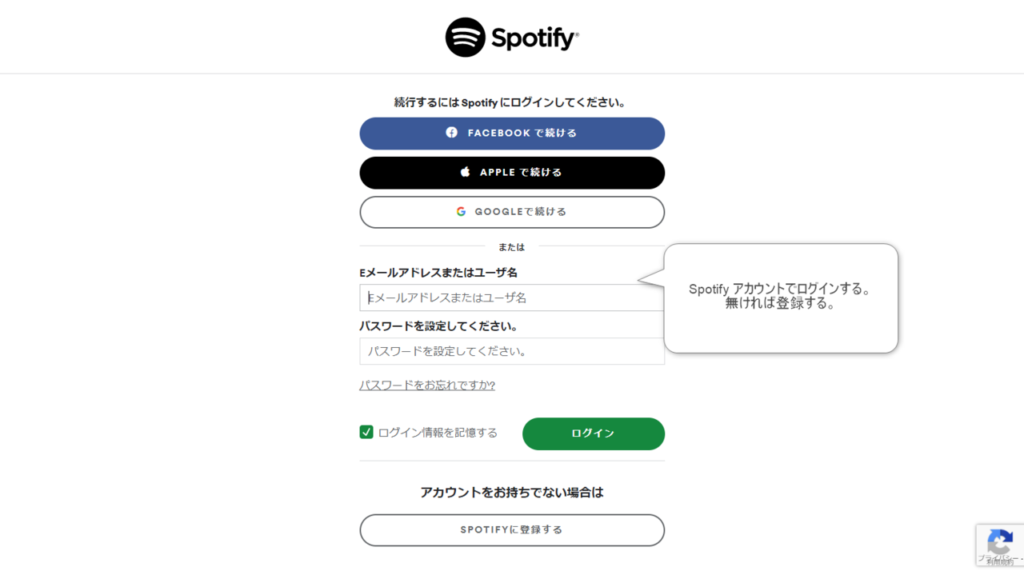
普通のSpotify アカウントでログインします。持っていない場合はここから登録することもできます。
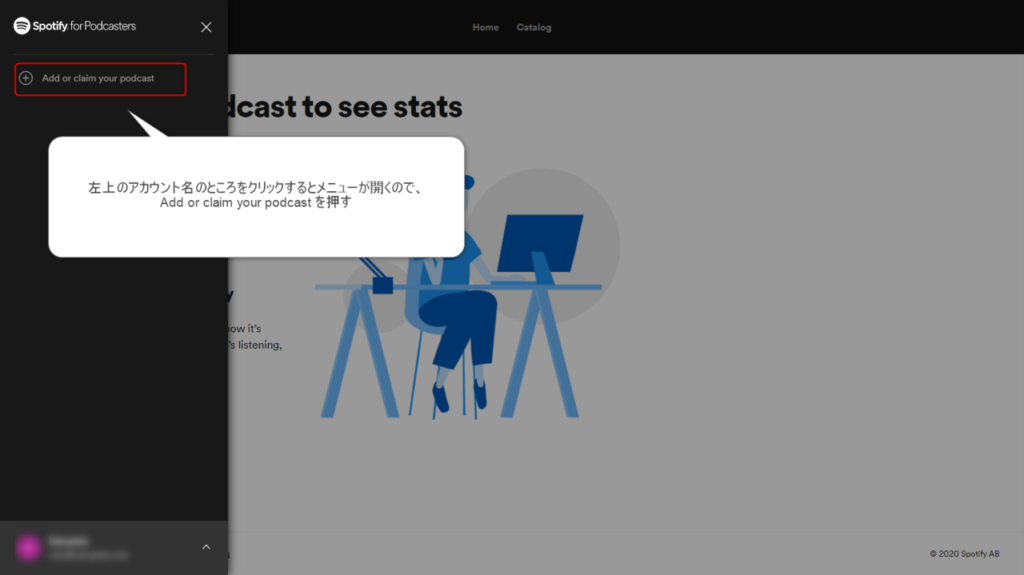
ログインしたら左上にアカウント情報が表示されるので、そこをクリックしてメニューを開きます。「Add or claim your podcast」というメニューが表示されるのでクリックします。
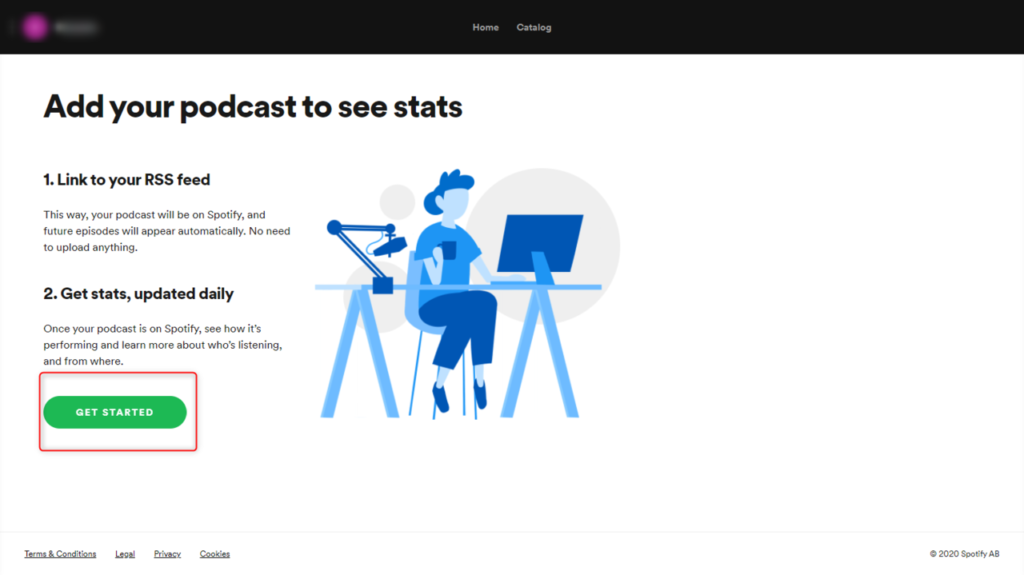
あらためて「GET STARTED」。
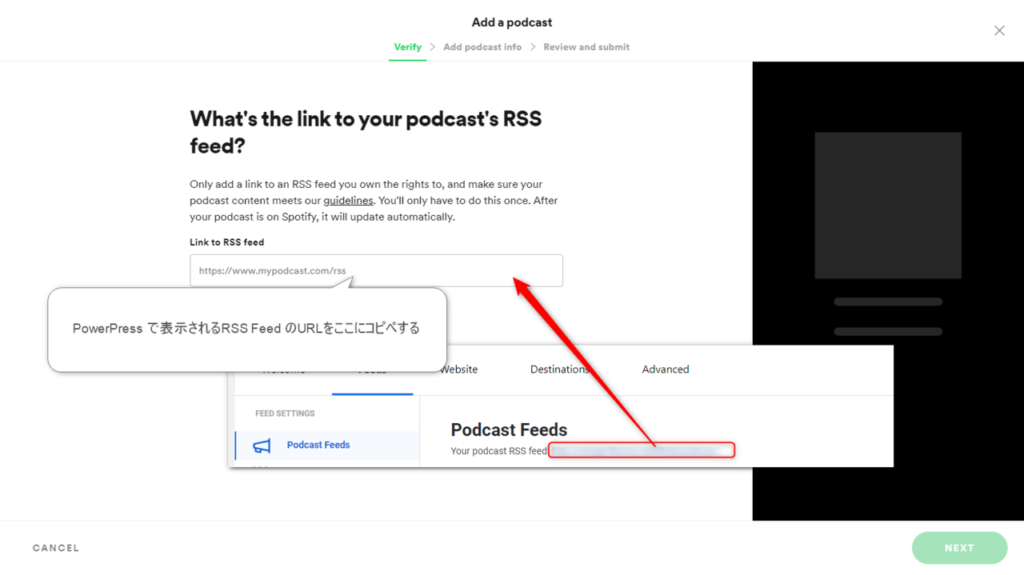
ここで自分のPodcast のRSSフィードを入力します。WordPress+PowerPress で作っている場合、PowerPress のSettings メニュー、Feed タブから目的のURL 情報を見ることができます。WordPress側でこれをコピーし、ここに貼り付けます。
貼り付けるとRSSフィードがチェックされます。このとき、エピソードが未登録だとエラーになるため、先に一話分投稿しておくと良いです。
チェックが通ったら「NEXT」を押して進めましょう。
進めると確認コードの入力を求められます。確認コードはメールで届くので、それをコピーして貼り付けましょう。
これで万事OKです。Apple Podcast は申請してから審査がありますが、Spotify はすぐに登録されました。この操作を行った数分後にはSpotify 上から聴けるようになっていました。
その他の設定
その他の、PowerPress のSettings について見ていきましょう。
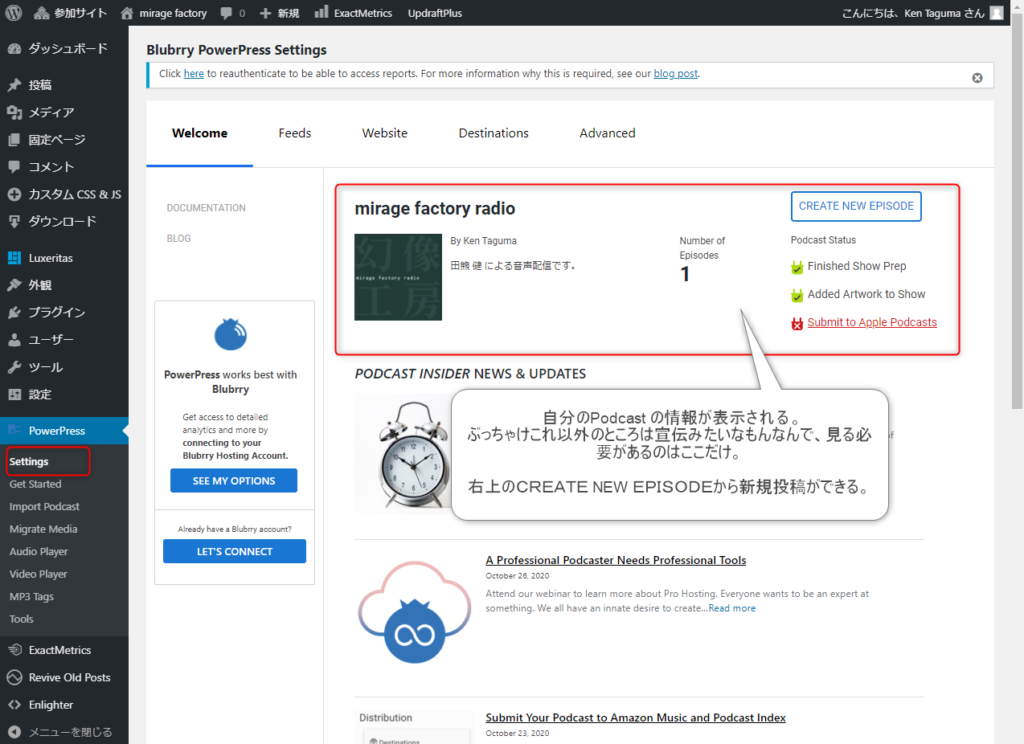
ダッシュボードのPowerPress メニューからSettings を選ぶと、Welcome タブが表示されます。上の赤い枠の中が自分のPodcast の情報です。私はApple Podcast は申請中なので未設定になっています。
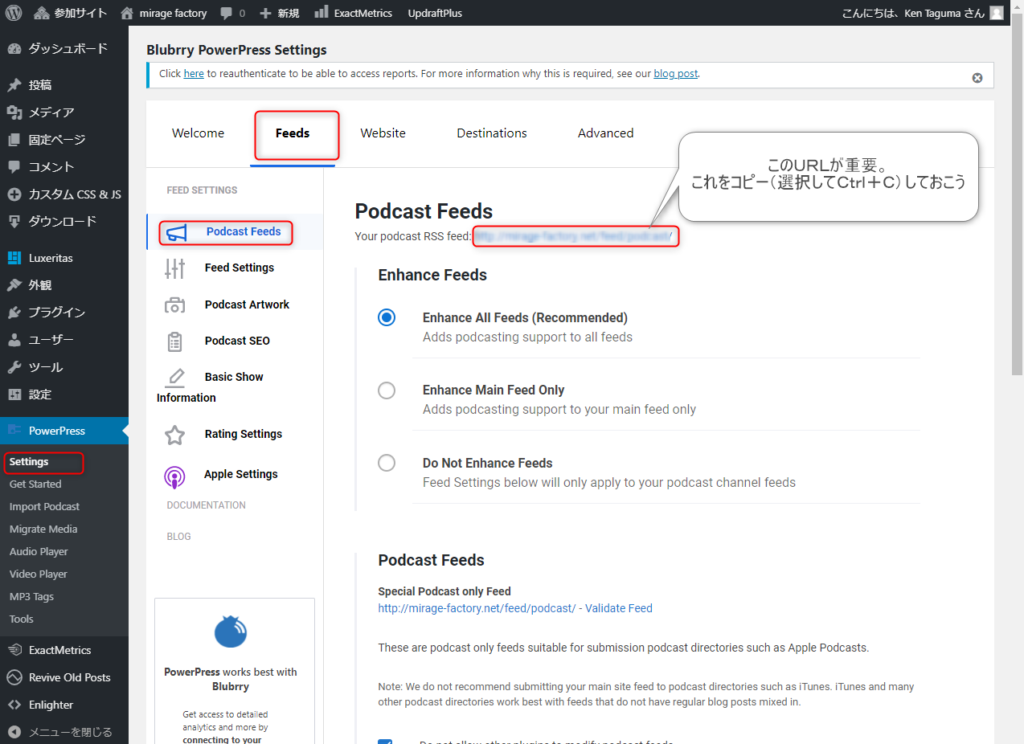
次にFeed タブです。Feed タブにはサブメニューがいろいろあります。一番上のPodcast Feeds。ここにRSSフィードのURL 情報があります。
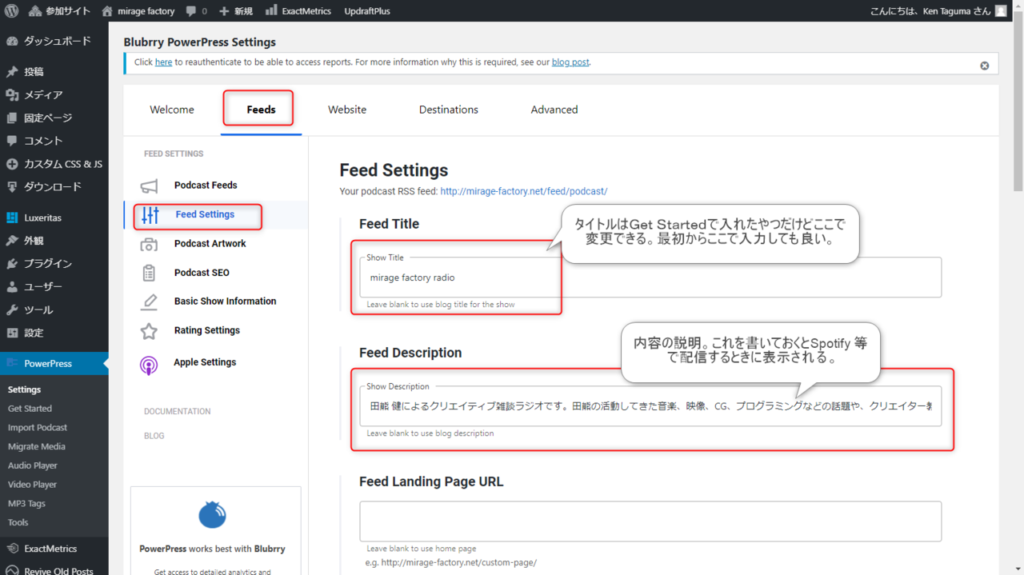
次はFeed Settings。ここでは、タイトルやPodcast 全体の説明文などを設定できます。タイトルはGet Started で設定しましたが、ここからも設定することができます。説明文はSpotify にも表示されることになるので、どんな内容のコンテンツなのかがわかるような文章を書いておくと良いと思います。
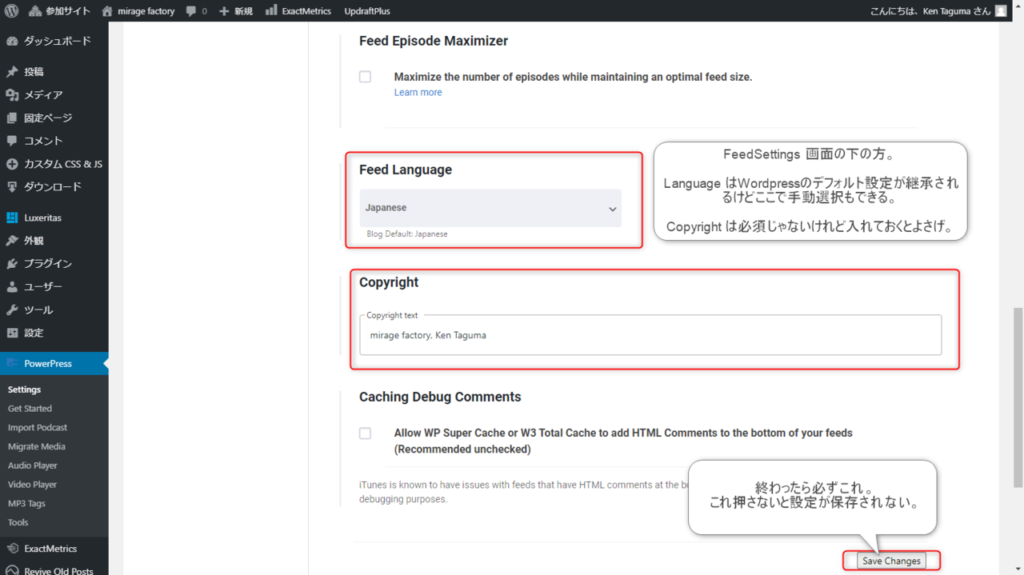
下の方へ進むと言語や著作権表記の設定があります。
どの画面も共通ですが、設定を行ったら最後に必ず「Save Changes」ボタンを押してください。これを押さないと変更した内容が保存されません。
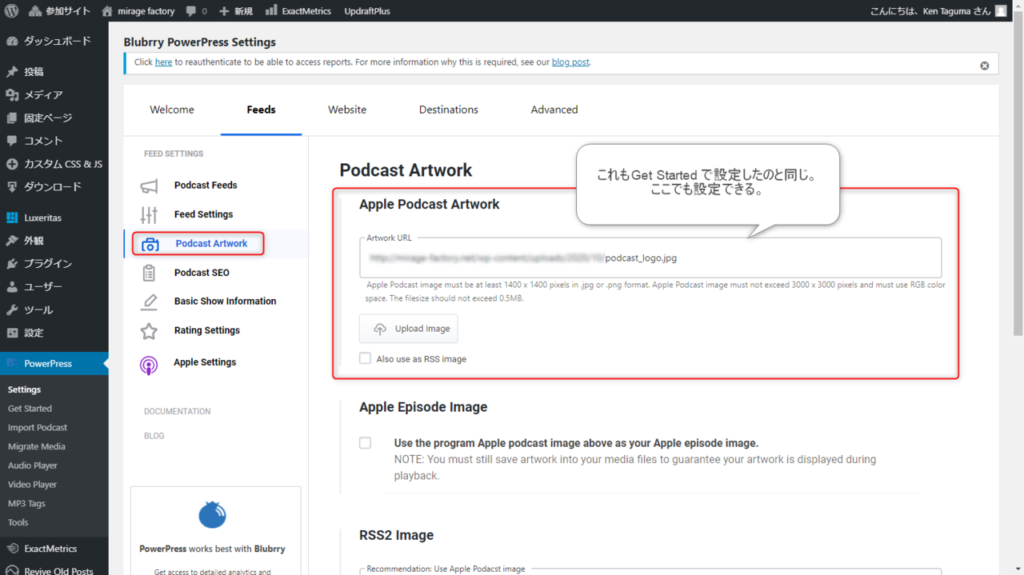
続いてPodcast Artwork。ここでは画像を設定することができます。これもGet Started で設定した項目ですが、ここからも設定することができます。
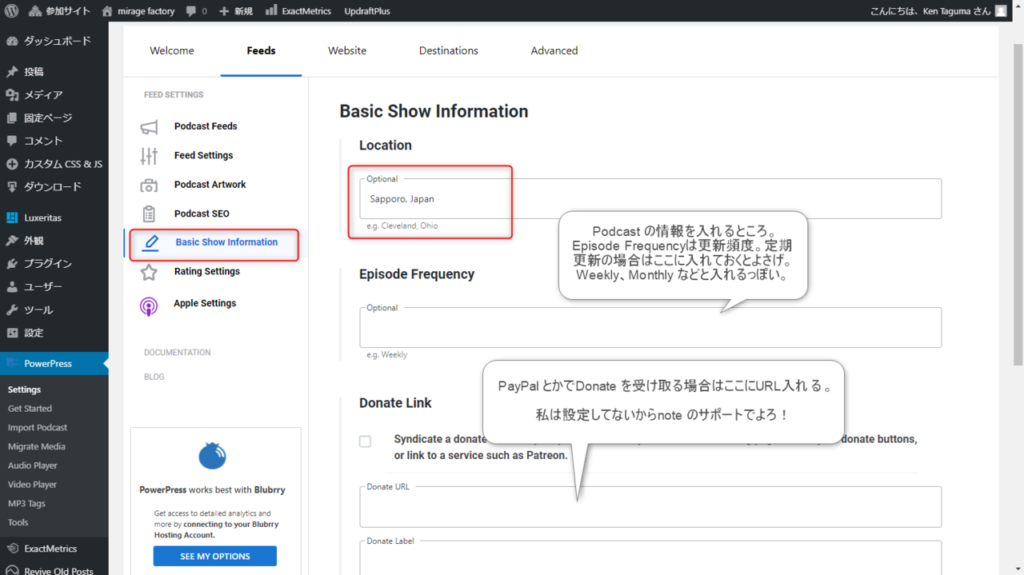
Podcast SEO は私はデフォルトのままにしているのでスキップして次はBasic Show Information。ここではLocation (配信している拠点の場所)やEpisode Frequency(更新頻度)、Donate Link(寄付をもらうためのリンク)を設定できます。全部空欄でも問題はありません。
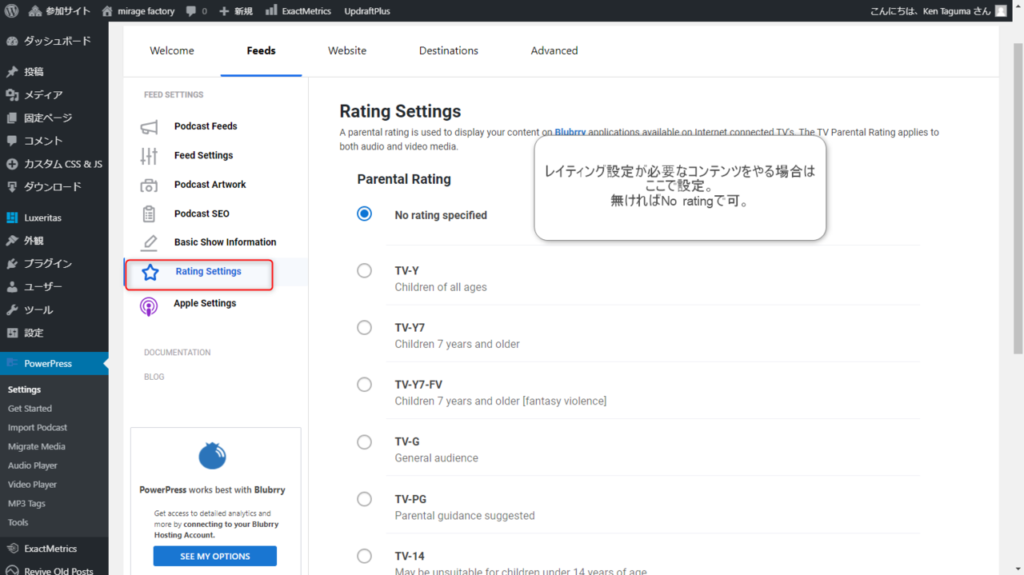
続いてRating Settings。これはそのままレイティングの設定です。年齢制限をかける必要のある内容の場合はこれを設定しておきましょう。
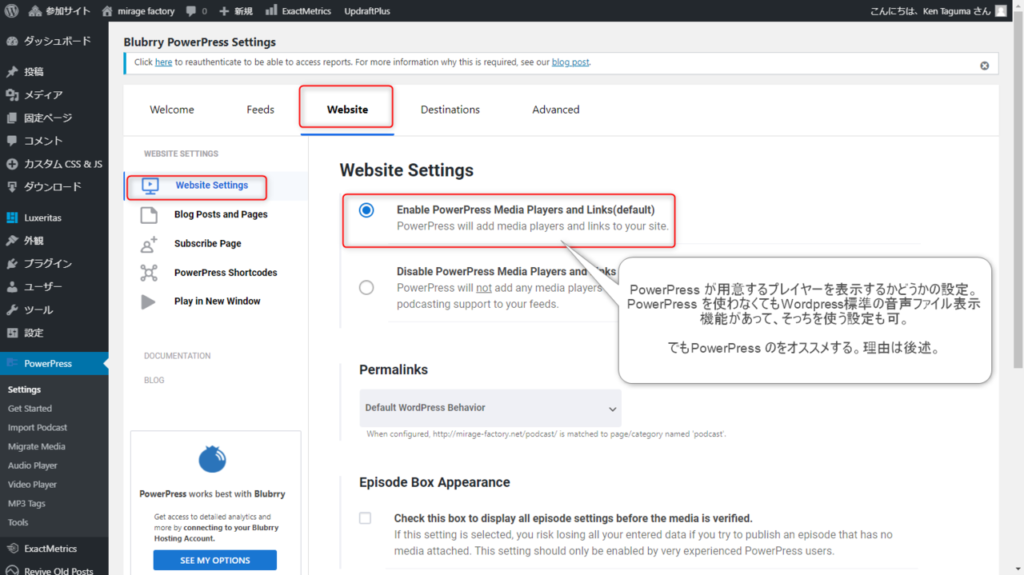
次はSettings のWebsite タブです。実はここの設定でいろいろ試行錯誤しました。
ここではPowerPress によるプレイヤーやメニューの表示状態を設定することができます。デフォルトだとプレイヤーの他に、新しいウィンドウでプレイヤーを開くためのリンクと、ファイルをダウンロードするためのリンクが表示されます。これらを表示するかどうかを設定する部分だと思ってください。
WordPress デフォルトのプレイヤーはプレイヤー自体にダウンロードリンクがあり、これをオフにする方法はわかりませんでした。そのため、「音声」ブロックを使用して音声ファイルを投稿すると、必ずダウンロードできる状態で公開されます。それでいい場合は問題ありませんが、ダウンロードさせたくない場合はPowerPress の機能だけを使う方が良いでしょう。
そこで私はPowerPress のプレイヤーを表示し、New Window とDownload のリンクは非表示になるように設定しました。
まずこのWebsite Settings メニュー内でプレイヤーをEnableにします。デフォルトでそうなっているはずです。
次に、Blog Posts and Pages のメニューに進みます。ここではプレイヤーの表示場所や自動的に入るリンクの状態を設定します。
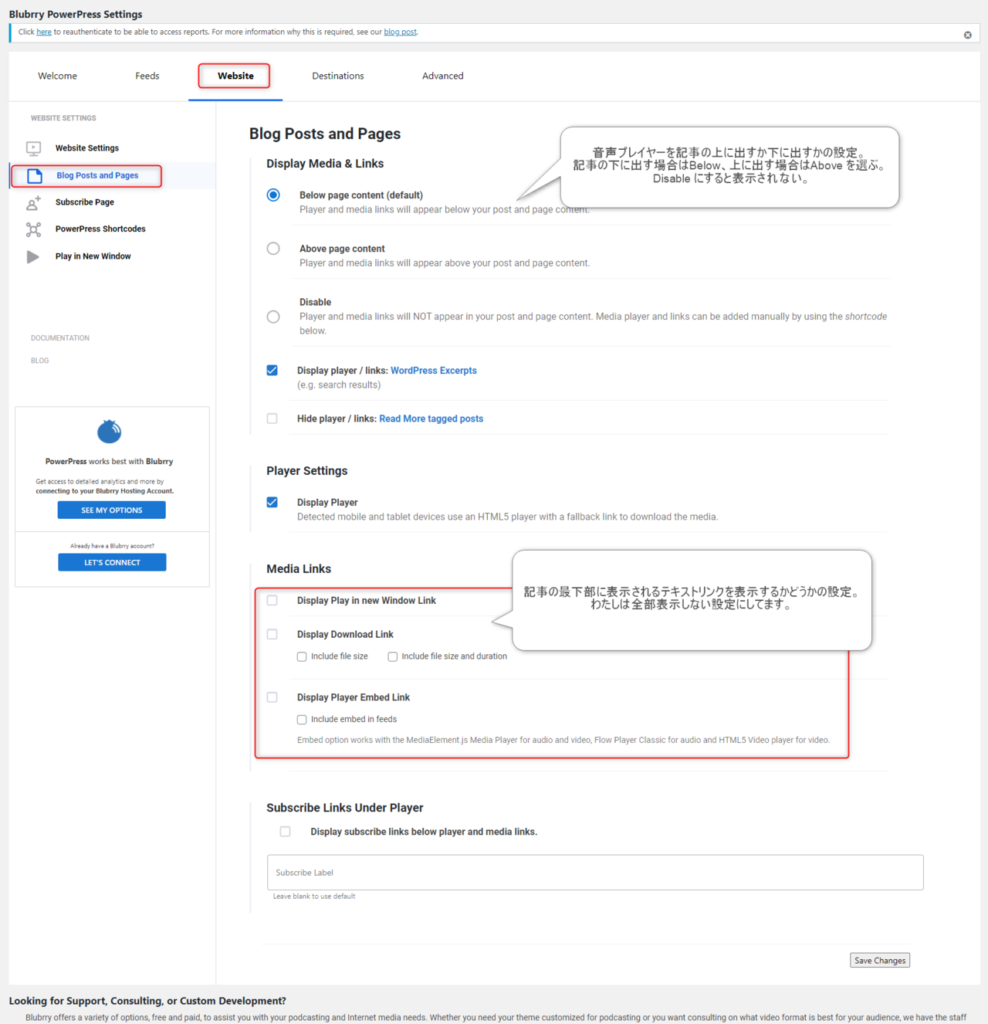
私はBelow にし、説明文の後にプレイヤーが表示されるようにしました。また、Media Links ではすべてのメニューを非表示にしています。ここでメニューを表示するとファイルをダウンロードさせることもできます。
最後に、Destination タブの設定をします。今回はSpotify での配信を設定したので、Spotify のところにURL を入力します。このURLはSpotify で自分のPodcast を検索し、そのPodcast そのもののURL を取得してきましょう。(エピソード単位にも取得できますが、ここに入力するのはPodcast 本体のほうのURLです)
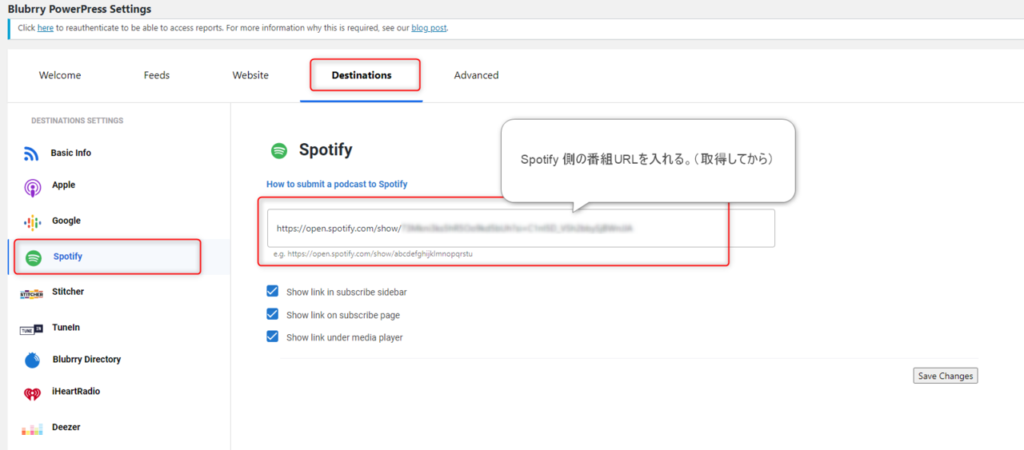
さぁ、Let’s Enjoy Podcasting!
というわけで皆さん音声配信楽しみましょう。のらくらしゃべるコンテンツが増えるといいなぁ。



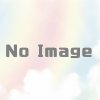
ディスカッション
コメント一覧
まだ、コメントがありません