mac mini (2009 late)にSparky Linuxを入れる
El Capitanにアップグレードしたら重すぎて使えないものに成り果てたmac mini(2009 late)。
そのまま引退ぎみになっていたのをもったいないのでLinux機にしようと思い立ってやってみた。
実は以前、DebianがSqueezeぐらいの頃にmac os とのデュアルブートにしたことがあったのだけれど、けっこう苦労した記憶があってそのままになっていた。
今回、もはやmac osは必要ないということでLinux一本に絞ることに。ついでにDebian系の何かもっとクライアント向きのディストリを試してみようといろいろ調べて、良さそうだったSparky Linuxというやつを入れてみることにした。
そしたらこれがもう拍子抜けするぐらい簡単にインストールできた上に、mac osよりはるかに軽く、引退状態だったmac miniが実用レベルに復活した。原稿仕事はこれでできちゃうぜ、ってぐらいに快適。
インストール方法
- Sparky Linuxのサイトからインストール用のisoファイルをダウンロードする。
僕はとりあえずStable版をダウンロードしました。 - ダウンロードしたisoファイルをDVD-Rに焼く。
- mac miniを起動(mac os)して2で作ったディスクを挿入して再起動。
- 起動中にAltキーを押し続けるとブートメニューになるのでWindowsと書いてあるディスクのマークから起動する。(僕のところではWindowsという名前になっていた。Windowsマシンで焼いたからかな…?)
- LiveDVDとして起動されるので、Sparky Installというアイコンからインストーラを起動する。
- ウィザード形式になっているので答えていくとあっけなくインストールが完了する。
インストール後にやったこと
ホームフォルダを英語に変更する
インストール時にロケールを日本にし、日本語モードでインストールを行ったところ、ホームフォルダが日本語名になった。これは何かとキモチワルイので英語に直す。
XTermを起動して以下を実行する。
LC_ALL=C xdg-user-dirs-gtk-update
xdg-user-dirs-gtkが入っていない場合はインストールする必要があるが、どうやら通常インストールで一緒にインストールされていた模様。
IMEをインストールする
ネットの説明などを見ているとSparkyを日本語モードでインストールするとmozcがインストールされていきなり日本語入力ができるようなことが書いてあるけれど僕のところではそうはならなかった。
表示などは日本語化されているのだけれど肝心の日本語入力ができない。見てみるとfcitxからして入っていない。
のでインストールする。
apt-get install -y fcitx-mozc
インストール後、一度ログアウトしてログインしなおすことでmozcが使えるようになる。
よく使うアプリケーションをインストールする
あとはもうお好み。
さしあたり僕は
- vim
- chromium
- Krita
- Visual Studio Code
- TexLive
- Git
- Mercurial
あたりをインストールした。だいたいこんなもんで普段の作業は割とカバーできてしまうのでありました。
所感
SparkyはDebianベースなのでDebianで培ったノウハウがほとんどそのまま全部使える。最近はVS Codeを愛用しているのだけれど、そのVS Codeも動く。
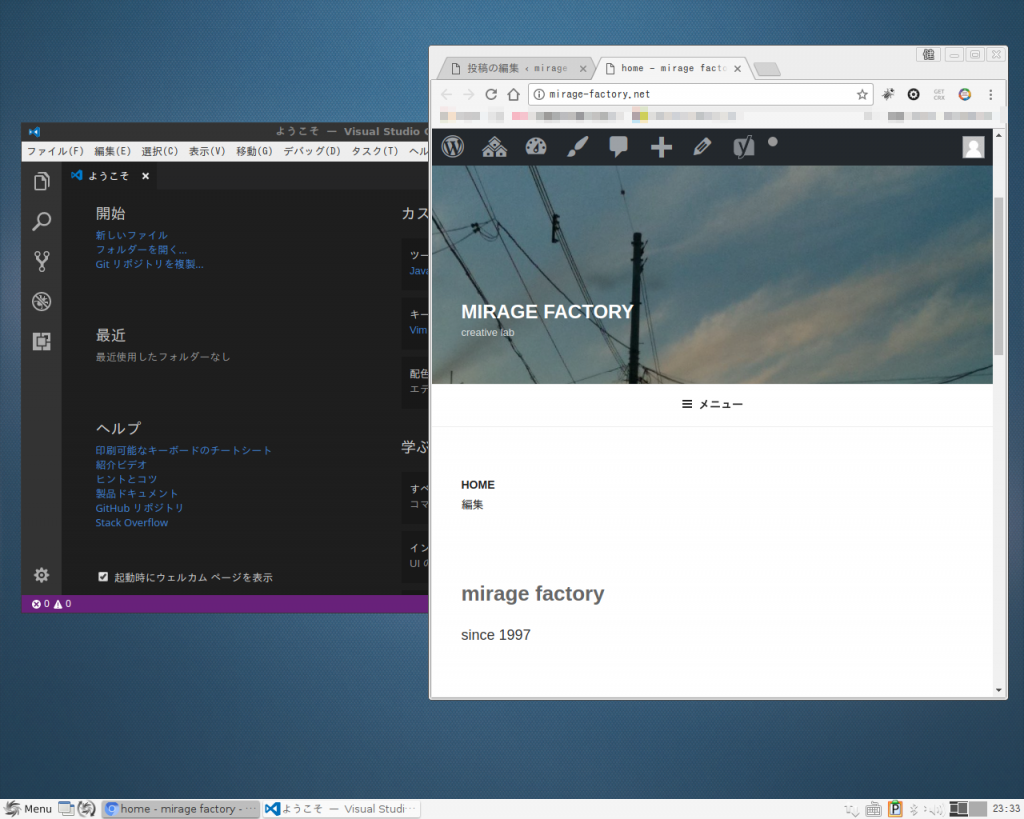
最近はコラムや書籍の原稿も、授業で使うスライドもVS Codeで書いてるのでこれで用が足りてしまう。このエントリもSparky Linuxをインストールしたmac mini(2009 late)で書いている。スクリーンショットは最初から入っていたgscreenshotを、自前でインストールしたKritaで加工した。
さすがにKritaでフィルタをかけると多少重いけれど、テキストベースの作業は十分問題ない。しばらく愛用していくことになりそうです。
ちなみに今回のインストールでHDD全体をSparkyにしちまったので、リカバリ用の領域も含めてmac osは完全にサヨナラしました。まぁいらないだろう。
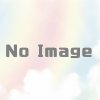
ディスカッション
コメント一覧
まだ、コメントがありません